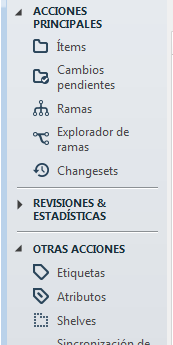https://groups.google.com/d/msg/publicesvfoxpro/faUPGOBsdBs/kfg7jBtmBAAJ
---
Después de instalar plasticscm en su carpeta por defecto (c:\Program Files\PlasticSCM5\) los repositorios se guardan dentro de la subcarpeta SERVER. No me parece una gran idea tener datos importantes en la misma partición de windows y necesito, por motivos de seguridad y para facilitar el backup, que estén separados y en otra ubicación.
Lo primero es salir del plasticscm y asegurar que no hay ningún servicio dependiente o archivo abierto y hacer una copia de seguridad de toda la carpeta PlasticSCM5 por si fallara algo.
Para este ejemplo, teniendo una unidad/particion D: para los datos importantes, creare una carpeta llamada PLASTIC en el disco D: (D:\PLASTIC) que es la nueva ubicación donde se guardaran los repositorios. Recomiendo usar siempre minúsculas aunque Windows no se vea afectado por ello.
Dentro de la subcarpeta SERVER hay un archivo de texto llamado DB.CONF, que si se instala por defecto con la base de datos SQLITE deberá tener esta información:
<DbConfig>
<ProviderName>sqlite</ProviderName>
<ConnectionString>Data Source={0};Synchronous=FULL;Journal Mode=WAL;Pooling=true </ConnectionString>
<DatabasePath></DatabasePath>
</DbConfig>
Y entre
<DatabasePath>d:\plastic</DatabasePath> insertamos la ubicación de la carpeta que hemos creado antes, recordando que mejor en minúsculas, quedando así:
<DbConfig>
<ProviderName>sqlite</ProviderName>
<ConnectionString>Data Source={0};Synchronous=FULL;Journal Mode=WAL;Pooling=true </ConnectionString>
<DatabasePath>d:\plastic</DatabasePath>
</DbConfig>
Ahora guardamos los cambios el archivo que hemos editado DB.CONF.
Como hemos observado anteriormente, las bases de datos que empleaba plasticscm era SQLITE, así que buscamos en la misma carpeta SERVER todos los archivos con extensión .SQLITE y tendrás algo así:
repositories.plastic.sqlite
rep_1.sqlite
rep_2.sqlite
etc.
Ahora hay que moverlos todos a la nueva carpeta que creamos (D:\PLASTIC) y si todo ha ido bien, al abrir plasticscm apuntara a los repositorios guardados en esta ubicación.
Ya está.
En mi caso, cuando hago una versión nueva final de mi aplicación, hago la copia del workspace (donde esta nuestro proyecto, formularios, prg,etc) que tengo en esa unidad de datos y ahora ademas hago la copia de los repositorios para salvaguardar también la base de datos de los cambios de la versión de la aplicación. No hay que olvidar que un mal paso, un virus o una rotura de disco duro y siempre hay que tener copia de seguridad.
¿Como parar/reanudar el servicio de plastic para hacer un backup/restore de los repositorios?
Como he comentado arriba, conviene para el servicio de plasticscm antes de hacer un backup y sobre todo, al restaurar copiando nuestros repositorios puede dar errores.Te darás cuenta que en la carpeta de los repositorios en algún momento habrán dos archivos con el nombre de un repositorio y con la extensión .sqlite-shm y .sqlite-wal y es porque plasticscm esta haciendo algún trabajo en segundo plano.
Para evitar conflictos, lo mejor es parar el servicio y que termine lo que esta haciendo y después hacer nuestras copias de los repositorios sin ningún problema.
Pulsar Ctrl+Alt+Supr y elegir la opción "Iniciar administrador de tareas". Pulsar en la pestaña Servicios, buscar el nombre PLASTIC SERVER 5 y pulsas con el botón derecho del ratón. Ahora elegir Detener servicio, hacer nuestras copias o restaurarlas en cuanto desaparezcan los dos archivos mencionados arriba y al terminar, botón derecho de nuevo sobre el servicio y elegir Iniciar servicio.
También puedes acceder a los Servicios a través del Panel de control de Windows, Herramientas administrativas y elegir Servicios.
Otro metodo alternativo mediante la consola de comandos del sistema (ejecutar-cmd) o automatizar mediante un archivo BAT o similar o bien acceso directo:
net start "plastic server 5" >>> inicia el servicio
net stop "plastic server 5" >>> detiene el servicio
[N.del E.] o también:
sc \\localhost start "plastic server 5"
sc \\localhost stop "plastic server 5"
Particularmente me gusta mucho este método por su automatización y porque te indica cuando ha terminado la operación correctamente y seguro para un proceso desatendido. Tener en cuenta de probarlo por primera vez manualmente y ver que el nombre del servicio no ha cambiado, actualmente es la versión plasticSCM 5.
Número del archivo de base de datos de Plastic
Para poder saber qué workspace tenemos en qué repositorio (BDD), debemos usar el comando cm desde la consola de Windows, con este parámetro:cm lrep --format="TABLE"
Que en mi caso deja una salida como esta:
1 default localhost:8087
2 dvcs_vfp9 localhost:8087
5 foxpro_diff_merge localhost:8087
6 filename_caps localhost:8087
Donde la primera columna contiene el número de repositorio, la segunda el nombre del workspace y la tercera la máquina:puerto donde apunta.
Si se está usando la nomenclatura de repositorio por defecto ( osea que no se ha cambiado) y se usa SQLite, entonces el nombre del repositorio es de la forma:
rep_NN.plastic.sqlite
Y aplicando el número obtenido a la nomenclatura, se puede ver que el nombre de BDD del repositorio que contiene el workspace dvcs_vfp9, será:
rep_2.plastic.sqlite
Nota: Para que el comando cm funcione sin tener que indicar la ruta cada vez, es buena idea agregar la ruta "c:\Program Files\PlasticSCM5\client" al PATH de Windows.
Hasta la próxima! :D
Artículos relacionados:
PlasticSCM: Opciones de conectividad, transporte del código fuente y backup
PlasticSCM: Cómo configurar la replicación de repositorios Plastic locales y remotos