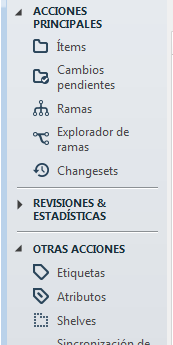[05/06/2015 - Actualizado con nuevo apartado de Exportación e Importación manual]
Suena complicado el título, como algo de la NASA, pero realmente no lo es.
En resumen: En Plastic, la "replicación" se refiere a la sincronización entre 2 repositorios, que es lo mismo que sincronizar 2 bases de datos, donde todos los datos nuevos que se han agregado en una de ellas se pasan a la otra, y viceversa, para lograr que ambas tengan lo mismo.
Estas bases de datos pueden ser locales, remotas o mezcla de ambas. En el caso de un repositorio remoto, puede ser tanto la PC o Portátil de al lado, como un servidor en otra planta o en otro edificio o ciudad.
¿Qué diferencia hay entre usar la Replicación y no usarla?
La replicación es simplemente una redundancia de repositorios, una forma de tener más de una copia de lo mismo y en ciertos casos es la única forma de poder trabajar con otras personas. Por ejemplo, cuando se trabaja con un Portátil que se puede llevar al cliente, y no se disponga de una conexión al repositorio principal (obviamente, siempre que el Portátil no sea el repositorio principal), entonces se hace necesario trabajar offline, o sea, con un repositorio local para poder ir protegiendo los cambios y mantener un historial de los cambios, que más tarde se sincronizarán con el repositorio central, que está en una PC de casa o de la oficina.
En el caso de no usar replicación de repositorios, se estará usando un único repositorio siempre, que estará todo el tiempo actualizado con lo último y no requerirá ninguna sincronización. Siempre estará la posibilidad abierta para crear otro repositorio en otro PC y hacer replicación.
Ahora, centrándonos en las diferencias, más allá de la sincronización en sí, la única diferencia notable es respecto de la eliminación de changesets, ya que si necesitamos eliminar un changeset o una rama por haberla creado mal, por ser innecesaria o por lo que sea, trabajando con un único repositorio esto es algo que se hace en un solo paso (se borra y listo), pero trabajando con replicación, se debe hacer esa eliminación en cada uno de los repositorios replicados, ya que si solo se hace en uno, al sincronizar se volverá a restablecer el/los changesets y ramas eliminadas, ya que los repositorios que tengan esa información se la pasarán a los que no la tengan.
Al final es algo simple de solucionar, pero es importante saber cómo funciona.
¿Qué ventaja tiene usar la Replicación?
La ventaja principal, es que con un par de clicks podemos hacer un "backup" en otro ordenador conectado a la red o a Internet, cosa que si a nuestro ordenador principal le pasa algo, al menos tenemos la tranquilidad de que tenemos una copia en otro ordenador, y es difícil que se estropeen 2 ordenadores a la vez.
A colación de esto, ¿recuerdan cuántas personas han aparecido en los foros diciendo que habían perdido todo o parte del trabajo (nada menos que los fuentes), y que sólo tenían, con suerte, un EXE para descompilar? ¿o los que se les ha estropeado algún binario (en general un form) con el que estuvo trabajando todo el día?
Espero que con lo fácil que es esto, ustedes no sean nunca esas personas, porque con esta facilidad que ofrece un DVCS y en varios casos sin coste (como este), ya no hay excusas. La comodidad es muy peligrosa en estos temas.
Configuración de una vista de sincronización
Veamos un ejemplo práctico de una replicación de un servidor Plastic local, por ejemplo, la PC o Portátil que usamos para desarrollar, y un servidor externo, que bien podría ser otro PC en la red o en Internet.
Nota: En mi caso, la PC local de trabajo es un Windows 7 virtualizado que llamé win7u, y el servidor es un PC físico con Ubuntu Linux llamado fer-desktop. En ambos casos, ustedes deben reemplazar los nombres de PC por los vuestros, así que las imágenes a continuación son orientativas. Para saber el nombre de vuestro PC, pueden abrir la ventana de comandos DOS, escribir SET <Enter> y ver una variable que dice COMPUTERNAME=NombreDeVuestroPC.
1) Lo primero es abrir la vista de Sincronización de repositorios, en el panel izquierdo, donde podemos observar 2 paneles verticales; el superior con los nombres de las "vistas" de conexiones y el de abajo con las conexiones de esa vista:
2) Luego añadimos una vista (de conexiones), que en este caso es una agrupación de una o más conexiones que se agruparán bajo un nombre identificativo a elección:
Una vez agregada la vista, ya aparece en la lista:
3) Ahora agregamos el origen de la conexión, que es el PC con el repositorio de origen, por ejemplo, nuestro PC o Portátil de trabajo (recordar, win7u es mi PC, ustedes pongan el suyo!):
Una vez seleccionado el PC, el puerto y el repositorio, ya aparece el origen creado en la vista:
4) Ahora asociamos el destino de replicación, que puede ser otro repositorio en la misma PC o en otra que esté visible en la red o en Internet, en mi caso será fer-desktop, pero ustedes pongan la suya.
Cuando clickeen "Buscar" es posible que les pida las credenciales para conectarse al repositorio indicado, así que deberán indicarlas, y opcionalmente pueden marcar el check para "Recordar credenciales como un perfil de conexión", que luego se podrá acceder desde la opción "Preferencias" del panel izquierdo:
Nota: En el caso de que el repositorio externo sea de Internet o fuera de nuestra empresa o casa, conviene usar siempre una conexión SSL para mejorar la seguridad, en cuyo caso el servidor debe indicarse como ssl://ServidorRemoto:8088, donde ServidorRemoto puede ser una dirección URL o una IP.
5) Una vez puestos los datos del PC/servidor destino y puerto, se mostrarán los repositorios encontrados en el mismo (solo los que se tenga acceso), para seleccionar uno y aceptar:
6) Ya podemos "Refrescar" la conexión para que verifique si hay algo que sincronizar, por lo que hacemos click-derecho en la conexión deseada:
7) Si hay algo, como en este ejemplo, se mostrará qué hay, y si son cambios entrantes o salientes, siendo los entrantes los que actualizarán nuestro repositorio origen (normalmente el local) y los salientes los que se exportarán al repositorio destino (normalmente externo):
8) Si hay cambios, sincronizamos todo:
9) Se mostrarán las ramas que se sincronizarán y se da la oportunidad de cambiar algunos parámetros de la sincronización:
10) Si hay cambios para sincronizar, se mostrará un avance del proceso:
11) Hasta que finalice:
12) Una vez terminada la sincronización, se mostrará un mensaje de estado:
13) Respecto del check que había comentado cuando agregamos el repositorio destino, que permitía guardar las credenciales como un Perfil de conexión, estos datos se pueden acceder desde la opción de "Preferencias" del panel izquierdo, de donde se pueden modificar, agregar o eliminar perfiles, e indicar si el perfil es de conexión "Automática" o "Manual":
Respecto de elegir conexión Automática o Manual, la decisión se debe basar en si el repositorio a conectarse está todo el tiempo disponible (siempre online) o no (a veces offline).
[Actualizado. 05/06/2015 >>]
Exportación e Importación manual de repositorios
Plastic permite exportar o importar los repositorios, uno a uno, de forma manual por medio del comando cm desde la ventana de comandos. El formato es abierto y se basa en el mismo formato que usa git, con lo cual también se puede usar para importar o exportar en git.
Exportación:
La sintaxis para exportar es la siguiente:
cm fast-export repositorio@servidor:8087 [archivo-destino.dat]
Si no se indica el nombre del archivo destino, se llamará "fast-export.dat", y si existiera, se le irá agregando 1, 2, 3, etc.
Este es un ejemplo de uso en Linux (muy similar a Windows):
cm fast-export FoxUnit@fer-desktop:8087 ./FoxUnit.dat
Importación:
La sintaxis para importar es la siguiente:
cm fast-import repositorio@servidor:8087 archivo-a-importar
Más información en la web oficial:
https://www.plasticscm.com/documentation/technical-articles/kb-fast-import-fast-export.html
[<<]
Notas finales
Este artículo pretendió explicar de forma rápida como configurar una replicación, pero no es extensivo, y hay unos cuántos parámetros y combinaciones interesantes para ver, como por ejemplo la posibilidad de replicar un origen a múltiples destinos y otras opciones, que les dejo para que les investiguen ustedes.Espero que les haya sido útil.
Hasta la próxima! :D
Artículos relacionados:
PlasticSCM: Opciones de conectividad, transporte del código fuente y backup