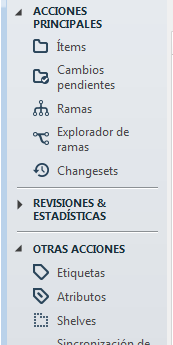El Cherry Pick, que se traduce como "selección de cerezas", es una operación que permite seleccionar solamente los cambios de una rama o changeset, sin incorporar todo el resto de archivos heredados.
En otras palabras, si un changeset o rama tiene 2 archivos nuevos, pero ya existían 10 archivos previamente, el cherry pick permite seleccionar los 2 archivos nuevos, y no todos los archivos que ya existían, como haría el merge.
Ejemplo 1 - Cherry pick de un changeset
Supongamos que tenemos la rama-1 de la imagen, con 3 changesets (3, 4 y 5):
Y que en cada changeset hemos ido agregando un archivo de texto, archivo1.txt en el changeset 3, archivo2.txt en el changeset 4 y archivo3.txt en el changeset 5, como vemos en la siguiente lista (columna derecha):
Si quisiéramos pasar el contenido del changeset 5 (donde se agregó el archivo3.txt) de la rama-1 a la rama-2, que ahora está vacía, normalmente seleccionaríamos el cs:5 y luego "merge desde este changeset" en el menú, pero en este caso el merge mostraría lo siguiente:
Como vemos, nos trae no solo lo del changeset 5 (cs:5), sino todos los archivos heredados de las operaciones anteriores.
Para resolver este caso, lo que podemos hacer es un Cherry Pick para seleccionar exclusivamente el contenido del changeset elegido, pero sin incluir lo heredado, para lo que seleccionando el cs:5 elegimos en el menú del click-derecho la opción "Cherry pick de este changeset", lo que mostrará lo siguiente:
Con esto ya tenemos los cambios de ese changeset particular y el explorador de ramas mostrará el cherry pick con una línea violeta:
Ejemplo 2 - Cherry pick de una rama
Lo mismo que pasó antes con los archivos de un changeset, se aplica a los archivos de una rama (que es la suma de todos sus changesets), por lo que al realizar un Cherry pick de una rama, estaremos pasando al destino todos los archivos modificados en esa rama, indistintamente de si se modificó en el primer o último changeset, pero sin heredar todos los archivos anteriores a la misma.
Para hacer un cherry pick de una rama, el intervalo se selecciona eligiendo el changeset anterior a la rama y el último de la rama (intervalo abierto-cerrado):
Ejemplo 3 - Cherry pick para restaurar un changeset quitado con un merge sustractivo
Supongamos que hicimos un merge sustractivo para quitar de una rama los cambios hechos en el mismo, porque había un error que requerirá tiempo para corregir, pero se quiere poder seguir trabajando con el resto de cambios.
Usando el primer ejemplo, si quisiéramos quitar el changeset 4 que contenía el archivo2.txt, haríamos click-derecho en ese changeset, seleccionamos "Merge avanzado" y luego "Merge sustractivo del changeset...", lo que mostraría lo siguiente:
Y una vez hecho el checkin, se reflejaría en el diagrama de ramas con una línea roja:
Si exploráramos el repositorio en el nuevo changeset, comprobaríamos que el archivo2.txt se quitó:
Si quisiéramos volver a incorporar los cambios de ese changeset, entonces tendríamos que seleccionar "Cherry pick de este changeset", lo que mostraría lo siguiente:
¿Pero por qué no muestra el archivo de antes? Porque Plastic lleva la cuenta de las operciones que hemos realizado antes, y como ya le hemos indicado que no queríamos ese archivo y tampoco hay nada nuevo que agregar, entonces no muestra nada para hacer.
Para forzar a Plastic a que incluya los cambios de ese changeset, debemos indicarle que no tenga en cuenta las operaciones anteriores, lo que se hace eligiendo el botón inferior "Opciones de merge..." y luego marcando la opción "Ignorar merge tracking":
Y ahora sí, mostrará el archivo que queríamos recuperar:
Al finalizar el checkin, en el diagrama de ramas veremos una línea violeta:
Y explorando los archivos en ese changeset, ya veremos todos los archivos nuevamente:
Ejemplo 4 - Cherry pick para restaurar una rama quitada con un merge sustractivo
Este caso es como el anterior, pero cambia la forma de seleccionar el intervalo (abierto-cerrado).
Así como para hacer un merge sustractivo de una rama se debe seleccionar el changeset anterior a la rama (1) y el último changeset de la rama (2) (intervalo rojo difuso):
Para hacer un cherry pick de una rama, el intervalo se selecciona de igual forma (intervalo violeta difuso):
Y al igual que en el Ejemplo 3, cuando el cherry pick se hace para restaurar algo que anteriormente fue quitado total o parcialmente, no hay que olvidar elegir "Opciones de merge.." y marcar la opción "Ignorar merge tracking"
Resumen
Como hemos visto, el Cherry Pick es muy útil en varias situaciones, permitiendo realizar una selección puntual para una operación precisa.
En varios casos puede reemplazar al Merge normal, y en situaciones donde el merge sea demasiado complicado y muestre los bloques de código a mezclar muy "desordenados", vale la pena probar con el Cherry Pick, cuyo algoritmo de merge puede mostrar esos mismo bloques más fáciles de mezclar.
La única particularidad que se debe recordar, es que si hubo una merge sustractivo anterior, se debe marcar la opción "Ignorar merge tracking" en las opciones del merge, y así evitaremos no solamente la situación de no ver ningún archivo, sino que además permitirá resolver un merge que requiera intervención manual, de una forma más óptima y clara.
Hasta el próximo artículo! :D