Cuando se comienza a trabajar con ramas, al poco tiempo se puede convertir en un frondoso árbol donde a veces es difícil poder ver una rama particular y sus relaciones, porque es cruzada por varias otras que en principio no nos interesa ver.
Una de las cosas más importantes que se debe conocer, cuando se trabaja con una herramienta SCM o DVCS, es poder visualizar lo que se quiere de distintas formas, para tener un mejor control sobre lo que se está haciendo o viendo.
En este artículo veremos varias de ellas, y les recomiendo elegir estas opciones al menos una vez para conocerlas y ver su utilidad.
Nota: Todas las vistas permiten trabajar desde ellas. No solo son para visualizar.
Todas las vistas se seleccionan desde el panel izquierdo, el cuál está siempre visible:
Vista del Explorador de ramas
Esta es una vista típica de las ramas de un equipo de desarrollo donde, como se puede observar, cuesta un poco poder ver solo las ramas marcadas en amarillo:
Panel derecho del Explorador de ramas
Con el botón Navegador se puede habilitar o inhabilitar el panel derecho, que tiene varias opciones interesantes:
Apartado: Propiedades
Dentro de este apartado podemos ver información sobre el changeset o rama seleccionada, además de que desde aquí podemos modificar los comentarios:
Apartado: Opciones de visualización
Dentro de este apartado podemos controlar varios aspectos de lo que se muestra en el Explorador de ramas, incluso opciones de filtrao por fechas o niveles de hijos desde el changeset 0.
La mayoría de las opciones son simples y se pueden entender a primera vista, pero hay un par de opciones que no son tan obvian y que requieren algo de explicación, y que son las de debajo de todo: Activar modo de edición de visibilidad y Activar edición de disposición.
Activar modo de edición de visibilidad
Permite ocultar/mostrar ramas: Se elige esta opción, se marcan las ramas a ocultar y se desmarca esta opción para finalizar. Todavía no me tocó una situación donde requiera esto.
Nota: Cuando se elige esta opción, se muestra una explicación de uso debajo.
Activar edición de disposición
Esta opción permite reorganizar las ramas, para poder agruparlas de una forma más útil que la forma por defecto, por ejemplo, acercando entre sí las ramas que tienen relación directa.
Nota: Cuando se elige esta opción, se muestra una explicación de uso debajo.
La forma se uso es simple: Se marca esta opción, se elige la rama que se quiere mover (solo hacia arriba/abajo, ya que izquierda/derecha es controlado por la fecha/hora de la rama según su columna), se mueve la rama con las flechas de cursor y se vuelve a desmarcar esta opción para que queden los cambios guardados.
Nota: Si no se llegara a ver todo el panel completo y apareciera recortado en altura, seguramente el problema sea la resolución de pantalla, que debería ser como mínimo de 1280x1024 para poder ver las opciones completas.
Búsqueda rápida
El cuadro superior-derecho permite escribir para hacer un filtrado en cuando se pulsa <Enter>.
Por ejemplo, si escribiéramos tarea-025, la vista anterior resaltaría en amarillo todas las ramas que contengan ese texto en su nombre, marcando la rama seleccionada en naranja, permitiendo la navegación por las mismas con las flechas de navegación.
Nota: Una búsqueda que a veces puede ser útil, es la búsqueda por changeset, que da un único resultado. En ese caso la forma de buscar es usand la nomenclatura cs:nn , por ejemplo para buscar el changeset 51, escribiríamos cs:51 <Enter>
Opciones del Explorador de ramas
Si hacemos click-derecho sobre una rama y elegimos la opción Explorador de ramas, podemos ver las siguientes opciones:
Opción: Ir a la base de la rama
Nos permite ir al changeset de la rama padre de donde se creó esta rama, y que es a donde apunta la flecha gris fina de cada rama.
Opción: Mostrar ramas seleccionadas en un nuevo diagrama
Si quisiéramos ver una rama (o varias) por separado, sin el ruido de las que no nos interesan, las podemos marcar con CTRL+Click, al igual que se hace para elegir varios archivos en el explorador de archivos, luego hacemos click-derecho sobre una de las ramas seleccionadas y elegimos la opción en cuestión.
Si eligiéramos las 2 ramas en amarillo del principio, se abriría una nueva vista filtrada así:
Opción: Mostrar ramas seleccionadas y relacionadas en un nuevo diagrama
Si quisiéramos ver una rama (o varias) y las ramas directamente relaciondas por separado, las podemos marcar con CTRL+Click, al igual que se hace para elegir varios archivos en el explorador de archivos, luego hacemos click-derecho sobre una de las ramas seleccionadas y elegimos la opción en cuestión.
Por ejemplo, si quisiéramos ver las ramas relacionadas a la tarea-025 del primer ejemplo, con sólo seleccionar esa rama y eligiendo esta opción se abriría una nueva vista filtrada así:
Opción: Mostrar merges pendientes para las ramas seleccionadas en un nuevo diagrama
Si alguno entiende lo que muestra este diagrama y cuándo y porqué lo hace, por favor, que me lo explique :)
Opción: Mostrar diagrama personalizado de las ramas seleccionadas...
Esta opción muestra un cuadro de diálogo que permite indicar algunas de las opciones anteriores y algunas condiciones de filtrado adicionales:
Vista de Ramas
Nota: La rama con el changeset actual siempre se muestra en negritas.
Esta es la vista plana, donde de paso se puede ver que no comentar las ramas quita información útil a la derecha:
Y esta es la vista jerárquica (solo para ramas Plastic nativas, las de GitHub y otros repositorios pueden no verse bien anidadas):
Misma vista, pero abriendo el panel derecho de detalles con el icono marcado en rojo:
Búsqueda rápida
El cuadro superior-derecho permite escribir para hacer un filtrado en tiempo real.
Por ejemplo, si escribiéramos tarea-025, la vista plana anterior filtraría todo lo que contenga ese texto en cualquiera de las columnas mostradas, comentarios incluidos:
Nota: Las columnas permiten ordenar la información mostrada, si se cliquea en ellas.
Vista de Changesets
Al igual que la vista de Ramas, esta es una vista de texto que permite ver rápidamente los changesets con sus comentarios, fecha de creación y otros datos, y que también permite seleccionar changesets y operar con ellos para hacer Diff, Merge y otras operaciones.
Búsqueda rápida
El cuadro superior-derecho permite escribir para hacer un filtrado en tiempo real.
Por ejemplo, si escribiéramos fidel, la vista plana anterior filtraría todo lo que contenga ese texto en cualquiera de las columnas mostradas, comentarios incluidos, y ese es otro motivo para escribir cosas útiles en los comentarios:
Nota: Las columnas permiten ordenar la información mostrada, si se cliquea en ellas.
Vista de Etiquetas
Esta es otra vista de texto que permite ver rápidamente las etiquetas con sus comentarios, fecha de creación y otros datos, y que también permite operar con ellas para hacer Diff, Merge y otras operaciones.
Búsqueda rápida
El cuadro superior-derecho permite escribir para hacer un filtrado en tiempo real.
Por ejemplo, si escribiéramos 1.1, la vista plana anterior filtraría todo lo que contenga ese texto en cualquiera de las columnas mostradas, comentarios incluidos:
Nota: Las columnas permiten ordenar la información mostrada, si se cliquea en ellas.
Vista de Shelves
Esta es otra vista de texto que permite ver rápidamente las etiquetas con sus comentarios, fecha de creación y otros datos, y que también permite operar con ellas para hacer Diff, Merge y otras operaciones.
Búsqueda rápida
Tiene el mismo funcionamiento que las demás vistas de texto.
Comentarios finales
Conocer todas estas vistas y opciones de filtrado, es fundamental para poder navegar por la información que brinda una herramienta SCM o DVCS y para poder realizar operaciones con la misma.
Poder hacer todo esto es una de las mayores ventajas que aporta trabajar con estas herramientas, donde la mayoría de opciones son prácticamente imposibles si se trabaja a la antigua usanza.
Esto es lo que permite poder manipular el código de una aplicación completa con un control total y a distintos niveles de detalle.
Hasta la próxima!
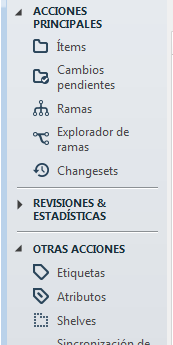


















No hay comentarios:
Publicar un comentario