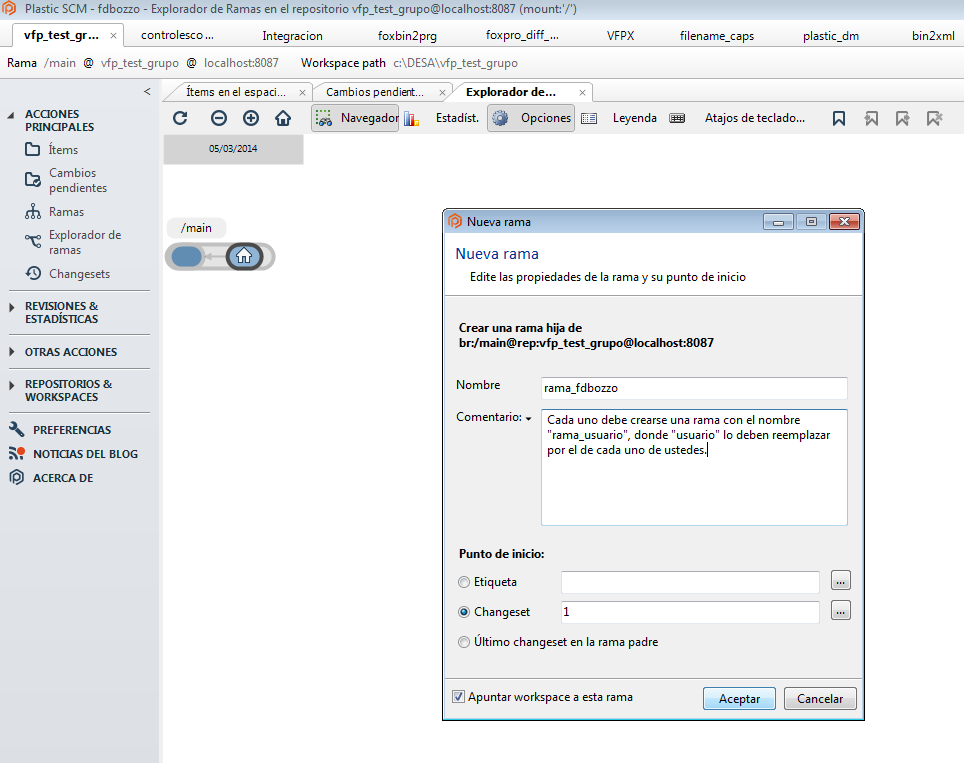[04.11.2014 - Actualización importante respecto de la Licencia de Plastic]
[15.08.2014 - Separada la sincronización con GitHub en artículo aparte para simplificar la lectura]
[13.08.2014 - Actualizadas las referencias de versiones antiguas a las recientes]
[30.03.2014 - Actualizada pantalla configuración de Cambios Pendientes]
Por: Fernando D. Bozzo
En esta nota vamos a ver cómo se instala PlasticSCM paso a paso. El instalador incluye tanto la parte cliente (la GUI) como la parte servidora, que incluye una base de Datos SQL Server
CE (Compact Edition) con un límite de 4 GB por archivo, y como cada proyecto se guardará en un repositorio, y cada repositorio es una base de datos, esto significa que cada proyecto y toda su historia de cambios podrá usar esos 4 GB, que para proyectos personales suele ser suficiente.
Es importante saber que si luego se requiere mover los repositorios a otra base de datos más grande (SQL Server full, MySQL, etc), se puede hacer de al menos dos formas: usando el asistente de Migración que es uno de los programas dentro del apartado Servidor, o usando el Fast-Export desde la ventana de comandos con el comando
cm.
Breve resumen antes de comenzar a instalar
A continuación pongo solo las pantallas más relevantes, con lo cual la instalación es mayormente pulsar "siguiente" hasta que aparezca una de ellas. Buena parte de la información ya está completada, como el servidor y el puerto de conexión
8087, con lo que los datos realmente a poner serán elegir idioma, opciones de instalación, un nombre de usuario/contraseña, directorio de instalación, nombre de repositorio, nombre de workspace y directorio de trabajo. Luego explicaré los conceptos nuevos.
Importante: Si al finalizar la instalación les da un error, verifiquen este artículo:
PlasticSCM: ¡Houston, tenemos problemas!
Estos son los pasos a seguir
Antes que nada, se puede bajar la version
5.0.44.618 (2014.10.28) para Windows (es la actual, a octubre 2014) desde
este enlace .Regístrense en la web de Plastic y descárguenlo. En caso de no estar disponible, pueden bajarse esta versión de mi GDrive en
este link.
[04.11.2014 - Actualización Importante >>]
-
Para obtener la licencia gratuita Comunity Edition para 15 usuarios, hay que escribir un correo a Codicesoftware indicando que que el uso no será comercial y una breve detalle del uso que se le dará. Ya no se puede descargar esta licencia libremente como era hasta ahora, salvo que se use la de 5 usuarios y 30 días de prueba para poder comenzar, y que luego se consiga la Community Edition de la licencia, para actualizar.
[<<]
El archivo de licencia
plasticd.lic que reciban, se debe copiar en el subdirectorio
server dentro del directorio de instalación de Plastic (hay un directorio client y uno server)
1) Se ejecuta el instalador (la versión que muestra la captura está desactualizada):
2) Seleccionamos el lenguaje (Español o Inglés):
3) Avanzar hasta la siguiente pantalla y seleccionar solo lo que está marcado (componentes de cliente y de servidor)) y
lo demás no debe marcarse:
4) Seguir avanzando hasta que muestre esta pantalla, y desmarcar el primer check del Léame. A partir de aquí se realizarán las tareas marcadas en el orden en que aparecen (instalar componente Servidor, levantar servicio e instalar componente Cliente):
5) Seguir avanzando hasta esta pantalla de configuración del servidor y elegir la primera opción:
6) Por elegir esa opción de autentificación, que indica que los usuarios serán gestionados desde Plastic, se mostrará la pantalla para crear nuestro usuario inicial:
7) En esta pentalla se selecciona "Grupos", se hace click-derecho, se elige "Nuevo Grupo" y se pone "
desarrollo":
8) Se puede ver como muestra el grupo elegido:
9) Ahora se selecciona "Usuarios", se hace click-derecho, se elige "Nuevo Usuario" y se elige un usuario y una contraseña que quieran usar en Plastic.
Nota importante para las Prácticas del Grupo VFP de Google (agosto 2014):
Para las prácticas del foro usen aquí el usuario que les he pasado de forma individual, porque así luego podemos ver todos quién hizo qué modificaciones y así es más fácil de ver.
Si no están con las prácticas, entonces aquí pueden elegir cualquier usuario/password.
10) Podrán ver como aparece vuestro usuario:
11) Ahora hay que vincular el usuario al grupo. Hacemos doble-click sobre el nombre de usuario, elegimos el botón "Añadir", elegimos el grupo "desarrollo" que creamos antes y aceptamos y cerramos todo, incluyendo la ventana del fondo que dice "Herramienta de gestión de usuarios y grupos":
12) Seguimos avanzando hasta esta ventana que ya debería estar completa con los datos por defecto. En el caso de ustedes les mostrará el nombre de sus PC, el mio es WIN7U y el puerto por defecto es el 8087:
13) Seguimos avanzando hasta finalizar la parte servidora y se iniciará la instalación del cliente, donde deben seguir avanzando hasta esta pantalla que debería estar completada con los datos por defecto. En el campo del "servidor Plastic SCM" puede decir "localhost", el nombre de vuestro PC o incluso una IP. Para nuestro caso con "localhost" es suficiente:
14) Avanzamos hasta esta pantalla, que debería estar preseleccionada con la primera opción:
15) Avanzamos hasta esta pantalla que debería estar precompletada con el mismo usuario/contraseña que crearon antes, y si no lo está la completan:
16) Les mostrará un mensaje de que finalizó la instalación, y ahora les permite crear nuestro primer espacio de trabajo o Workspace en Inglés, donde elegimos "Nuevo...":
17) Elegimos el nombre del workspace, que será el alias asociado al directorio de trabajo, (ejemplo: "
dvcs_vfp9"), también elegimos el directorio de trabajo (conviene que se llame igual por comodidad) y en el tercer dato donde va el Repositorio elegimos "Nuevo..." para crear uno:
Nota: Normalmente el nombre de Repositorio que se suele usar es el del proyecto FoxPro que se va a subir o a crear, o el nombre del directorio que contiene al proyecto. Este mismo nombre además se suele usar para el workspace, por lo que es común que Repositorio y Workspace se llamen igual.
En la captura anterior, al elegir el botón "Nuevo...", mostrará la siguiente pantalla:
18) Una vez creado el Repositorio
, lo seleccionamos del desplegable:
19) Ya tenemos creado nuestro espacio de trabajo (workspace) en el repositorio que contendrá el proyecto, y Plastic ya sabe cuál será el directorio de trabajo que le corresponde (
el nombre que figura en la captura es solo ilustrativo):
20) ¡Ya está! Ahora podemos ver la solapa de "Items" (que por ahora la verán vacía), la de cambios pendientes (también vacía) y el Explorador de ramas que por el momento solo tendrá un punto gordo:
Configuración
Nota: Antes de configurar, es probable que se deba reiniciar la PC para que se tomen todos los cambios de la Instalación. Aviso por si no puede entar a Plastic o da algún error.
En la vista de Cambios Pendientes (panel izquierdo), pulsar sobre el botón "
Opciones" de arriba y configurar lo siguiente:
En el panel izquierdo elegir la opción "
Configuración" y luego "
Otras opciones", y configurar lo siguiente:
Configuración de las Herramientas FoxPro 9 para Plastic
Bueno, ya tenemos lo necesario para comenzar, solo queda descargar y configurar las herramientas para Plastic en FoxPro 9 que se invocarán desde las opciones de menú de Plastic y del Explorador de archivos de Windows.
Link de descarga:
https://github.com/fdbozzo/foxpro_plastic_diff_merge
A fecha de hoy, 13/08/2014, están actualizadas con la última versión de FoxBin2Prg v1.19.30 liberada ayer, así que bájenselas y lean la siguiente nota para configurarlas.
[Artículo] Cómo configurar las Herramientas de VFP 9 para Plastic
En la pantalla de configuración de Plastic les tendrá que quedar algo así:
Atención: antes de terminar....
Si alguno no aguanta las ganas de hacer alguna prueba ya mismo, por favor, crear un nuevo workspace en un nuevo Repositorio y en otro directorio, para no estropear el recién creado. En el panel izquierdo están ambas opciones (Repositorios y Workspaces) y ahí sí pueden hacer sus pruebas con seguridad.
Nos leemos!
(Sigue en: "
PlasticSCM: Cómo crear una rama para comenzar a trabajar")
Relacionados:
PlasticSCM: Sincronización con GitHub
Recursos (en Inglés):
PlasticSCM - Introduction (Excepcional Guía PDF con pantallas y muchas explicaciones)