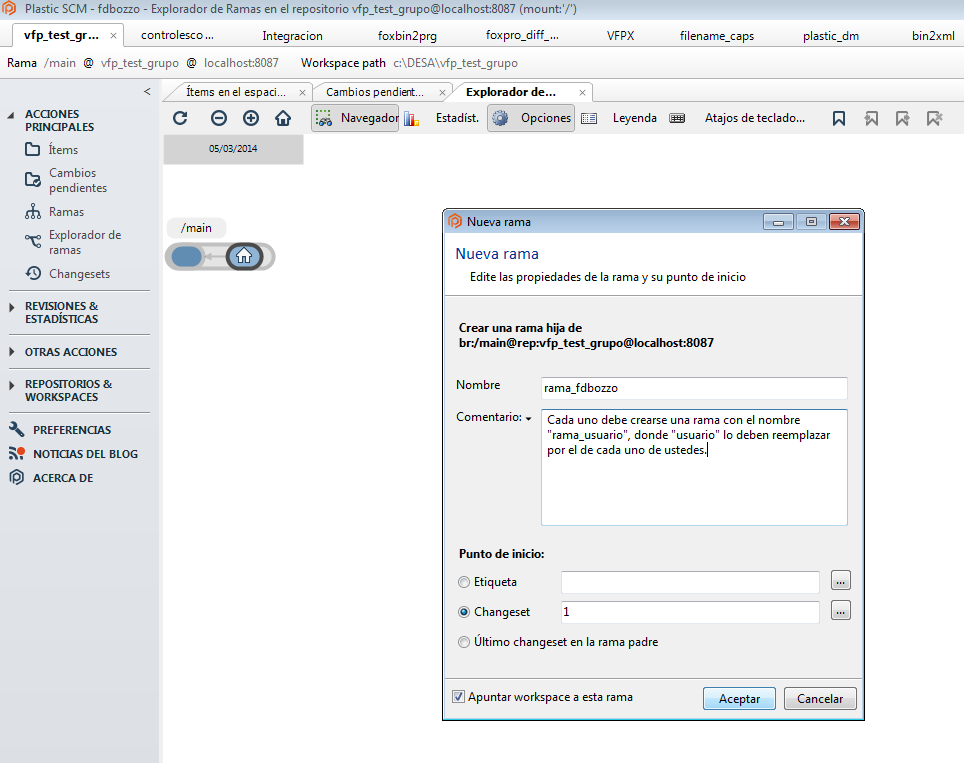Esta entrada fue motivada por las inquietudes de algunos de ustedes durante las pruebas que hicimos en marzo 2014, y que me recordaron que en este tema hay términos de uso común que el que recién comienza no domina (obviamente), y por eso quiero hacer una breve reseña de los términos más usados y de lo que significan, y que iré completando a medida que me hagan nuevas preguntas sobre "¿qué significa tal término?".
Para facilitar las cosas, pondré alguna imagen cuando sea necesario y relacionaré los términos con los de FoxPro cuando pueda aplicarse.
Workspace
El workspace, que se traduce como "espacio de trabajo", es un alias que se le asigna a un directorio. Así como en FoxPro podemos usar un alias para usar una tabla bajo otro nombre, donde el alias "clientes" apunta a "c:\un-directorio\clientes.dbf", el workspace es eso mismo, pero aplicado a un directorio, de modo que si creamos un workspace llamado "dvcs_vfp9" para referirnos al directorio "c:\desa\tests\dvcs_vfp9", realmente estamos creando ese alias para que sea más fácil de manejar en Plastic, ya que es más cómodo mostrar un alias significativo en una de las solapas superiores que todo el nombre de un directorio, lo que dejaría poco lugar para las solapas de otros workspaces. De modo que hablar de "workspace" y de "directorio de trabajo" es lo mismo.
Vista del workspace "vfp_test_grupo" y el directorio que representa en Plastic
Checkin y Checkout
Check-in significa algo así como "verificar o realizar entrada", que es lo opuesto a Check-out, que es "verificar o realizar salida". Tanto la entrada como la salida se refiere a archivos, entrada o salida de archivos, o lo que es lo mismo, enviar/subir (checkin) o recuperar/bajar (checkout) archivos al servidor del Control de Código fuente.
El paralelismo con FoxPro sería el buffering de tablas, donde uno agrega, elimina o modifica registros en vez de archivos, en cualquier momento se pueden comprobar qué registros han cambiado con GetFldState (en Plastic se revisa la vista de Cambios Pendientes que actúa sobre los archivos del workspace) y luego se confirma la grabación de los mismos con TableUpdate (equivale al Check-in) o bien se pueden deshacer todos los cambios usando TableRevert (en Plastic equivale a "Deshacer Cambios"). El Checkout en Plastic solo es un estado que indica si un archivo está marcado para modificar o no. En otros SCM el checkout es la operación que se baja la última versión de un archivo al workspace, pero en Plastic esto se hace seleccionando un workspace por su solapa, o eligiendo "Actualizar workspace" en la vista de Items, o con el comando cm getfile en una ventana de comandos DOS.
Hacer un "Diff"
Versión corta: Hacer un Diff es buscar y mostrar las "Diferencias" (Differences en Inglés) entre dos archivos. Se usa para saber qué líneas o bloques de código se han cambiado entre dos versiones de un programa, por ejemplo trabajamos un rato en un programa, donde vamos guardando los cambios cada tanto (con checkin) y luego queremos ver los últimos cambios visualmente (a diferencia de tener que recordarlos)
Para la versión larga aplicada a Plastic, leer este artículo.
Hacer un "Merge"
Versión corta: Hacer un Merge es realizar la mezcla de las modificaciones hechas por separado a un mismo programa, para volver a tener un solo programa que tenga todos los cambios. Si yo tengo un programa copiado en dos directorios, a una copia le agrego un método "A" y a la otra copia le agrego un método "B", el merge sería tomar el programa original y agregarle los métodos "A" y "B".
Para la versión larga aplicada a Plastic, leer este artículo.
Cherry Pick
Versión corta: Es un tipo de Merge que permite seleccionar changesets o ramas específicas, sin incluir el resto de archivos heredados.
Para la versión larga aplicada a Plastic, leer este artículo.
Rama
Una rama es una línea paralela de trabajo, una copia completa del workspace (o directorio del proyecto) en la cuál poder trabajar sabiendo que a la copia original no la afectamos en lo más mínimo.
Una rama está compuesta por uno o más changesets.
En la práctica es como hacerse una copia del sistema en otro directorio y trabajar en él para, al terminar, pasar los cambios al directorio original.
Para la versión larga aplicada a Plastic, leer este artículo.
Imagen de la rama v1.19.17 de FoxBin2Prg con 4 changesets y una etiqueta de versión
Repositorio
En Plastic un repositorio es una base de datos (archivos de SQL Server, MySQL, etc) que contienen un grupo de tablas y esquemas que contendrán los archivos y relaciones que se hagan entre ellos.
Los archivos contenidos serán los que nosotros "subamos" al control de código, mediante las opciones "Agregar al control de código" o mediante los "checkin", y que también se pueden marcar opcionalmente como modificables con un checkout.
Normalmente se usa un repositorio por cada proyecto.
Changeset
"Changeset" significa "juego de cambios" o "conjunto de cambios", y se usa para identificar las operaciones de agregado, borrado o modificación hechos a uno o varios archivos que luego se guardan con checkin.
En Plastic se puede ver el contenido de las operaciones de un changeset haciendo doble click sobre uno de ellos.
Ejemplo de las operaciones contenidas en un changeset (archivos Movidos, Borrados y Añadidos):
Lista de archivos ignorados (ignore.conf)
Los archivos ignorados son aquellos archivos Privados que no nos interesa ver en la vista de Items de Plastic para mantenerla más despejada y poder enfocarnos en los archivos que sí nos interesa controlar. Es un filtro, un archivo de texto que contiene una lista de archivos o especificaciones de archivo donde generalmente se suelen anotar los .tmp (temporales), .fxp (compilados), .bak (backups), y demás archivos que no queramos ver.
Ejemplo de parte de un ignore.conf:
*.FXP
*.LNK
!/_iniciar aqui.lnk
*.SCC
*.TMP
*.BAK
*.ZIP
*.7Z
foxuser.dbf
*/FXUResults.*
Detalle de la especificación:
En el ejemplo anterior tenemos los 4 tipos de ignore soportados, que se interpretan como un filtro con la función LIKE() en FoxPro:
- La extensión sola (ej: *.FXP): Se ignoran todos los .fxp dentro del workspace, incluyendo subdirectorios
- Un nombre de archivo (ej: foxuser.dbf): Se ignora el archivo indicado dentro del workspace, incluyendo subdirectorios
- Un directorio con especificación de archivo (ej: */FXUResults.*): Se ignora el archivo dentro del directorio indicado. La raíz del workspace siempre es "/", que como se ve no es la contrabarra de Windows, sino el signo dividido que se usa en Linux y Mac para los directorios, ya que Plastic es multiplataforma
- Una excepción a la regla (ej: !/_iniciar aqui.lnk): Este tipo realmente actúa como "anti-filtro" y es muy útil en los casos en los que tenemos definido un filtro, pero no queremos que se aplique en un directorio en particular. En el ejemplo dado se ignoran todos los accesos directos (*.lnk), pero se exceptúa de esta regla a un archivo en particular que está en la raíz y que se usa para abrir una sesión de FoxPro
Lista de archivos cloaked (cloaked.conf):
Los archivos cloaked son aquellos archivos controlados por Plastic, donde no nos interesa que se vuelvan a descargar o actualizar desde la base de datos.
Su uso habitual es para evitar que algunos archivos pesados (como un DBF con datos o un binario) se descarguen cada vez que actualizamos el workspace o nos cambiamos de changeset.
Se usa mucho en la industria del videojuego, donde ciertos mapas de textura pueden tener cientos de MB que tardarían un buen rato en descargarse y que al programador no le aporta nada para sus pruebas.
En FoxPro, un buen caso de uso podría ser el archivo "/_iniciar aqui.lnk" del ejemplo anterior, donde por un lado nos interesa controlarlo con Plastic para que todos los programadores se lo puedan descargar y que luego cada uno lo pueda personalizar según dónde tenga instalado FoxPro, poniéndolo en el cloaked.conf para que no se le vuelva a descargar y se pierda su configuración particular.
La especificación de archivos es la misma que para los ignorados.
Lista de cambios ocultos (hidden_changes.conf):
Los "cambios ocultos", como podría llegar a deducirse, son los archivos controlados por Plastic que no queremos ver en la vista de Cambios Pendientes aunque hayan sido modificados.
Un ejemplo podría un archivo LOG que se protegió inicialmente vacío, pero que suele cambiar frecuentemente y cuyo contenido no nos interesa que se guarde en la base de datos.
La especificación de archivos es la misma que para los ignorados.
Nivelar una rama
Nivelar una rama significa actualizarla con el contenido más actualizado de otra rama, y se hace tomando el contenido de otra rama (origen) y haciendo un merge sobre la rama a nivelar (destino).
Para nivelar una rama se debe estar ubicado sobre ella, en el último changeset más actualizado (en Plastic es donde se debe ubicar la casa)
Para la versión larga aplicada a Plastic, leer este artículo.
Si creen que faltan términos, me comentan y los voy agregando.
Saludos!