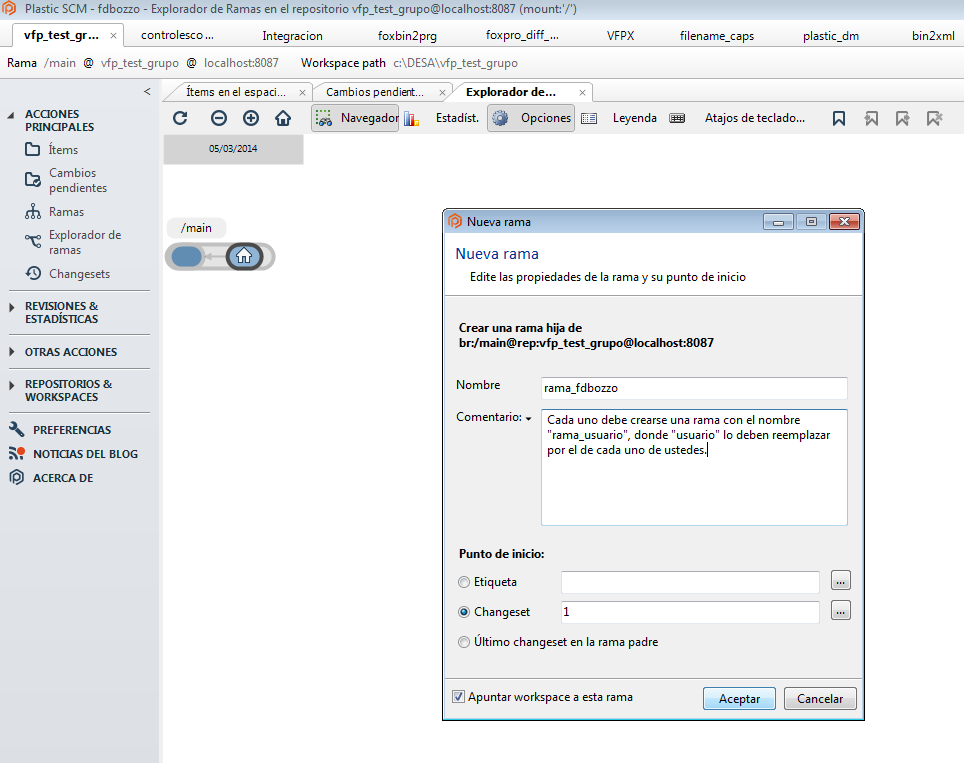Por: Fernando D. Bozzo
En esta nota vamos a ver cómo crear una rama en PlasticSCM, pero antes de hacerlo es necesario saber qué es un rama.
Antiguamente se usaban directorios para crear copias del sistema o de ciertos componentes con determinados cambios. Por ejemplo, si se tiene un form con una pageframe y una página, se agrega otra página y se quería guardar ambas versiones por las dudas, entonces se creaba un directorio para la versión de 1 página y otro directorio para la versión de 2 páginas, y en cada uno se copiaban los forms correspondientes.
Esto tiene el inconveniente de que no es práctico, la cantidad de directorios y copias va creciendo y es fácil perderse entre tantas copias. Además que no hay forma de mezclar los cambios de un directorio con los de otro.
Las ramas
Una rama se usa para lo mismo que se usaban los directorios con distintas versiones, mantener una serie de modificaciones relacionadas a uno o varios componentes. Qué parámetro se use para establecer esa relación puede variar para cada uno, pero lo ideal es tener una rama por usuario y por tarea, ya que la idea es
no trabajar nunca sobre la rama principal directamente, hacerlo siempre sobre ramas independientes.
El changeset (o "juego de cambios")
En Plastic el icono de la casa indica un punto en la historia de modificaciones que fueron guardadas con check-in y es el equivalente a lo que antes era el directorio con una copia con cierta modificación particular, por eso es importante hacer un check-in cada vez que se complete alguna funcionalidad, y antes de pasar a la siguiente.
Para seleccionar un "changeset" se hace click-derecho en el changeset al que se quiere ir, y se elige la opción "
Apuntar workspace a este changeset", o sea, se cambia el área de trabajo a ese punto de la historia del proyecto.
Pero, ¿qué ocurre cuando se cambia de changeset realmente? Lo voy a explicar con directorios.
Imaginen que tienen un directorio llamado "
c:\mi_sistema_actual" que contiene 3 archivos:
c:\mi_sistema_actual =>
a.txt,
b.txt y
c.txt
Ahora se cambian a una copia más vieja que llamaron "c:\mi_sistema_feb_2012" donde solo había 2 archivos:
c:\mi_sistema_feb_2012 =>
a.txt y
b.txt
El archivo c.txt no existe aquí porque fue agregado más recientemente en "
c:\mi_sistema_actual", entonces al cambiarse a este directorio es lógico no ver ese archivo, pero si nos volvemos a cambiar al otro, entonces sí que lo vemos.
Pues en Plastic es parecido, pero ocurre todo esto en el directorio que se ha elegido como "workspace", y recalco lo de "espacio de trabajo" porque durante toda la vida del proyecto, todos los cambios se harán en este directorio o workspace. Lo que hace Plastic es "reemplazar" los archivos "controlados" por los archivos del changeset que elijamos, borrando del workspace (directorio) los archivos "controlados" del changeset actual y descargando del servidor los archivos "controlados" del changeset elegido.
No hay que asustarse cuando hablo de "borrar", ya que esto solo lo hace con los archivos que sabe que luego puede recuperar, y por eso los archivos "no controlados" se llaman "privados" y no se tocan. Los archivos privados para Plastic es como si no existieran, aunque los muestra en la ventana de items para que podamos agregarlos al control de código si queremos, y que desde ese momento cambien al estado de "controlados".
Creando una rama
Vamos a crear una rama para que cada uno pueda realizar sus pruebas o su
trabajo, y no entre en conflicto con lo que hagan los demás
desarrolladores.
Como origen de esta rama se debe seleccionar el changeset desde el cuál se quiere partir, que en general es el último, pero también puede ser otro anterior.
1) Abrimos la vista del
Explorador de Ramas (panel izquierdo), hacemos click-derecho en el changeset elegido para bifurcar y seleccionamos "
Crear rama desde este changeset"
Figura 1
2) Luego le damos un nombre a la rama. Normalmente este nombre debería ser el de la tarea que se comenzará, algo como "nuevo-form-articulos", "petición-02332" o "tarea-nnn", pero para el caso de las prácticas que estamos haciendo lo voy a nombrar como "usuario" donde cada uno debe reemplazar "usuario" por su usuario:
Figura 2
3) Finalmente podemos ver la nueva rama con la casita, ya que en la pantalla anterior estaba marcado por defecto la opción "Apuntar workspace a esta rama":
Figura 3
Y ahora sí, teniendo cada uno su propia rama, se puede comenzar a trabajar en la tarea, lo que normalmente es abrir una sesión de FoxPro en el directorio del workspace y comenzar a trabajar.
Comprobación de la ruta de nuestra rama
Cuando se crea una rama, queda una flecha gris señalando el origen de datos de la misma, que en este caso coincide con el changeset de origen, y el panel derecho muestra su ruta completa:
Figura 4
Cuando se crea una rama de otra que todavía no tiene nada nuevo, la flecha gris sigue señalando el origen de datos de la misma, pero en este caso el origen de datos no coincide visualmente con el changeset del ejemplo anterior elegido para hacer la rama, lo que puede confundir inicialmente, pero si observamos en el panel derecho, la ruta es correcta a pesar de lo que marca la flecha gris:
Figura 5
Una vista útil para esto es la llamada "Ramas" (panel izquierdo), donde se muestra la relación entre las ramas en forma de texto, y se resalta en negrita la actual (que en la vista anterior muestra el icono de la casa).
Desde esta vista también se pueden crear sub-ramas, y en algunos casos en los que en el Explorador de Ramas no se puede clickear o seleccionar la rama buscada, por ejemplo, por estar tapada por otra, esta es la única forma de poder hacerlo sin equivocarse.
Figura 6
Bueno, ya es hora de practicar un poco!
En este punto les puede interesar:
FoxPro 9: Creando un componente y añadiéndolo al control de código PlasticSCM
FoxPro 9 y PlasticSCM: Como deshacer un changeset sin borrarlo
(Sigue en: "
PlasticSCM: Hice un checkin erróneo de un archivo nuevo, ¿cómo lo arreglo?")